Hướng Dẫn Cài Đặt Driver Card In Máy Photocopy Toshiba windows 10
Chào các bạn
Trong thời buổi công nghệ 4.0 hiện nay cùng với sự thông dụng của internet kèm với các máy photocopy đời mới được trang bị công nghệ hiện đại mang lại. đặc biệt là chức năng in mạng LAN, một tính năng cực kỳ tiện lợi. Chỉ cần kết nối máy photocopy với mạng nội bộ công ty, toàn bộ đội nhóm trong công ty in ấn dễ dàng cho dù ngồi tại bất kỳ máy tính nào, phòng ban nào.
Trong bài viết này tôi sẽ hướng dẫn các bạn cách khai báo các thông tin trên máy photocopy hãng TOSHIBA để thực hiện việc cài đặt caid in qua mạng máy vi tính.
Các bước rất đơn giản! Chúng ta bắt đầu nào!
- Download driver in tương thích với từng model máy photocopy của Hãng Toshiba tại Danh mục “Download Driver” trên trang Website: nhattienthanh.com hay chuyenmayphotocopy.com
- Chọn model Máy Photocopy phù hợp và mở đường link , chọn hệ điều hành window tương thích đang sử dụng rồi Download file.zip ( chổ mũi tên) về máy tính của bạn.
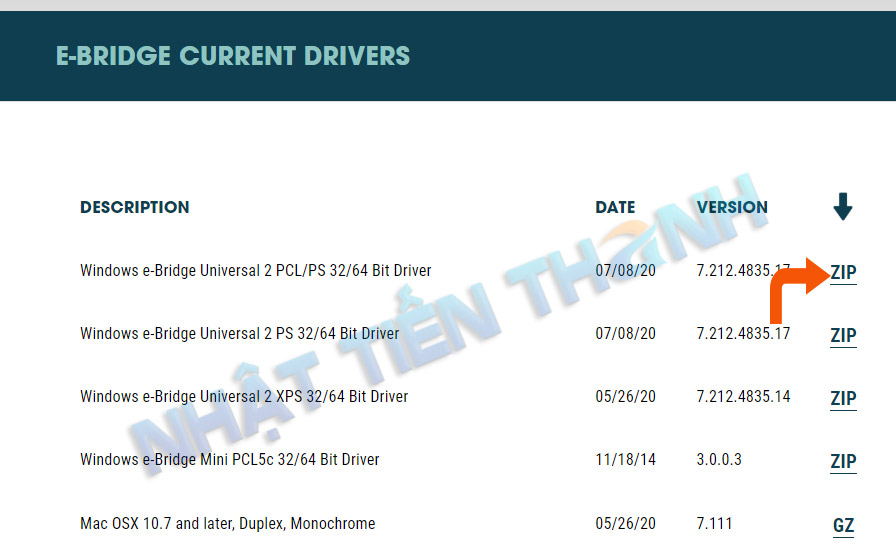

- Mở file vừa download, dùng phần mềm giải nén file . Zip vào thư mục máy tính của bạn.
- Click nút “Start”, chọn “Settings –> Devices”
- Chọn “ printer & scanner” chọn mục ” Add printer or scanner”


- Tại màn hình chọn “the printer that I want isn’t listed”, chọn mục “Add a printer using an IP address or hostname” bấn Next
- Tại màn hình “Type a printer hostname or IP address”.
- Chọn " Device type" chọn giao thức TCP/IP
- nhập địa chỉ IP của máy photocopy tại dòng “Hostname or IP address”, rồi bấm “Next” ( Ví dụ: 192.168.1.200)


- Tại màn hình “Install the printer driver”. Bấm nút “Have Disk…”

- Trong cửa sổ “Install From Disk”, bấm nút “Browse”, chọn đường dẫn đến driver mà bạn giải nén trước đó tại dòng “Copy manufacturers’s file from”, bấm “OK”
- Bạn đợi nó tự động kiểm tra card mạng xuất hiện cửa xổ " Additional port information required " bầm "next"
-
Tại khung “Printers”, chọn dòng cuối cùng, rồi bấm “Next”
-
Tại màn hình “You’ve successfully added TOSHIBA…”, bấm “Finish” để xác nhận
-
Right click vào biểu tượng máy in vừa tạo, chọn “Manage” chọn “Printer properties”
-
Tại Tab “General”, bấm nút “Preferences…”
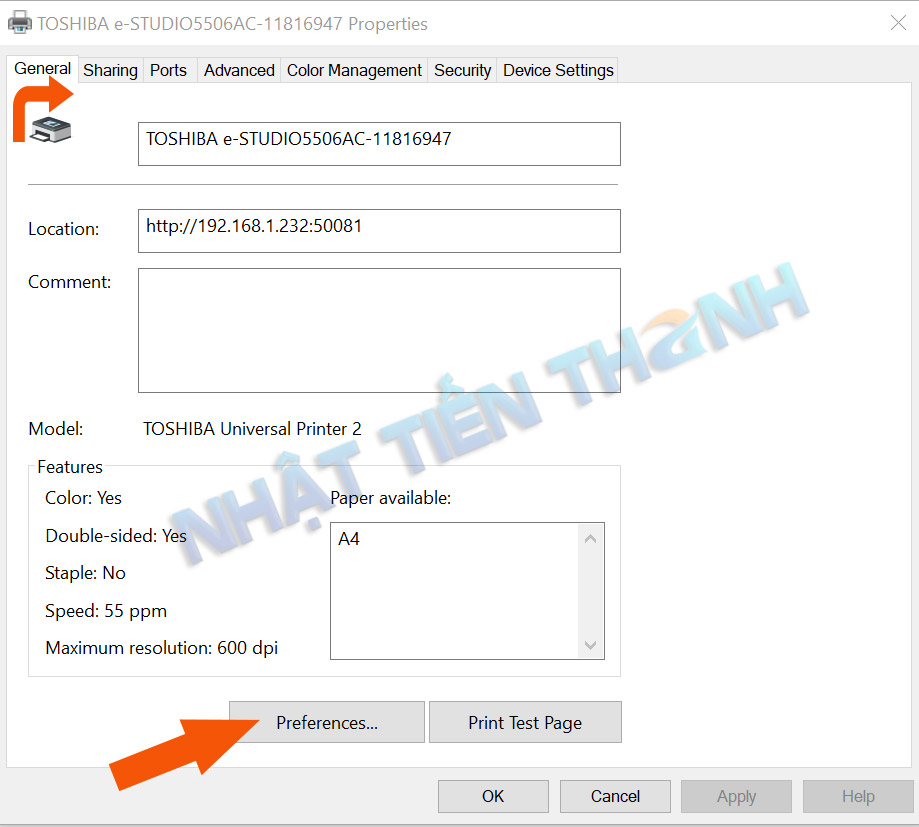
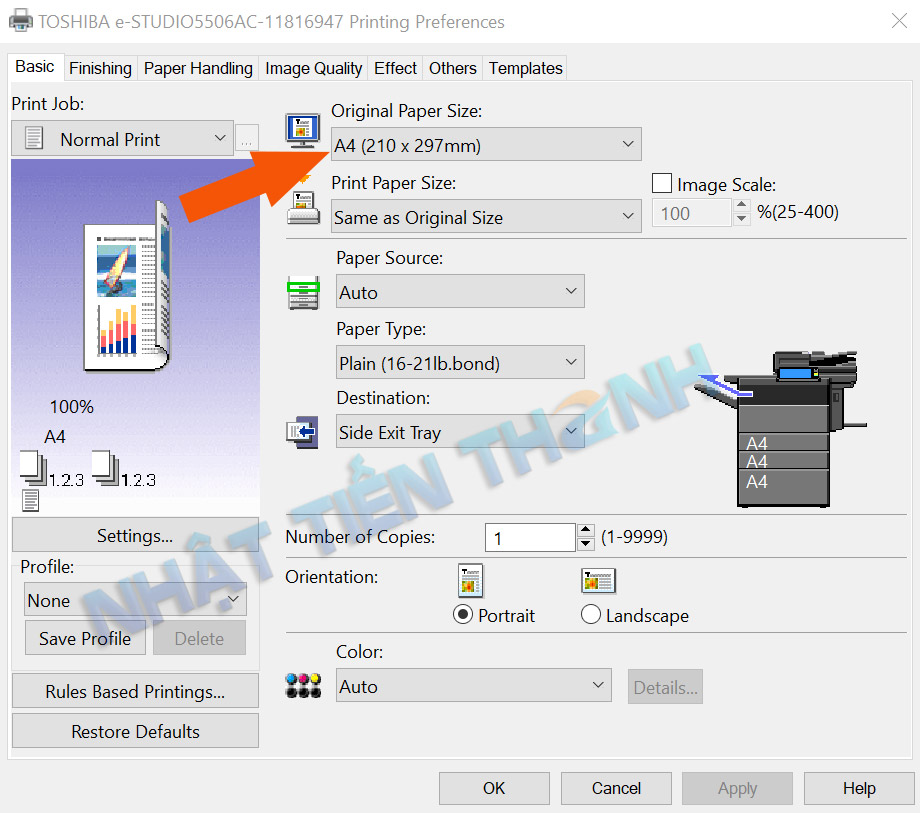
- Tại thẻ “Basic”, dòng “ Original Pager Size”, chọn khổ giấy “A4 (210 x 297 mm)”
- Các bạn có thể chọn thêm 01 số chức năng trong ” Tab Preferences….” để cài thêm 01 số chức năng mà mình mong muốn.
Hướng Dẫn khắc phục lổi không in được trên máy photocopy
- Kiểm tra các dây kết nối mạng LAN ( nếu dây mạng bị hỏng thay dây mới) từ hệ thống mạng đến máy photocopy, xem đèn màu xanh, màu vàng trên Card mạng máy photocopy có sáng đèn không?
- Vào Windows --> Start-->menu Run ( windows +R) --> gõ lệnh Ping xem máy photocopy có kết nối thành công hay chưa nhé?
- Kiểm tra trên máy tính của bạn có mất Driver của máy photocopy ?
- Xem trên máy photocopy có cài địa chỉ IP ?
Một số hộp thoại ( Status message) xuất hiện khi in - "offline" --> Cần bấm sang chế độ [ Online] để in
- " Please wait..." đợi khoảng vài giây máy đang khởi động điều chỉnh hay máy đang ở chế độ nạp mực ( add toner).
- " Wait for print data...." đợi xếp hàng để in dữ liệu tiếp theo
Chúc các bạn thành công nhé.


Đến đây đã hoàn tất cài đặt. Quý Khách có thể bắt đầu công việc in ấn.
Những yêu cầu hỗ trợ khác về máy photocopy
– Driver Máy photocopy
– Cài đặt driver card in qua mạng LAN.
– Cài đặt Scan qua mạng LAN: e-mail, Folder….
– Tài liệu kỹ thuật máy photocopy
– Tài liệu sửa chữa máy photocopy
– SP Mode máy photocopy (Service Program Mode)
– SC Code máy photocopy (Service Call Code – Bảng tra lỗi)
Vui lòng để lại thông tin, chúng tôi sẽ cung cấp, hỗ trợ tài liệu và driver cho các bạn.
Phòng kỹ thuật Máy Photocopy
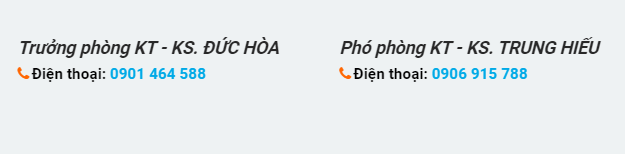
CÔNG TY TNHH THIẾT BỊ VĂN PHÒNG NHẬT TIẾN THANH
Chuyên mua bán – cho thuê máy photocopy I máy photocopy màu I máy in laser màu.
Trụ Sở Chính: 176 Lê Hồng Phong, Phường 3, Quận 5, TP.HCM.
Điện Thoại : (028) 39 225 250.
Phòng Kinh Doanh: 0902 793788 – Fax: (028) 39 246 798
Mã số thuế: 0 3 0 5 4 1 2 1 4 2
Website: www.nhattienthanh.com – www.chuyenmayphotocopy.com
Email: info@nhattienthanh.com



 ẢN PHẨM VÀ DỊCH VỤ CỦA CHÚNG TÔI
ẢN PHẨM VÀ DỊCH VỤ CỦA CHÚNG TÔI





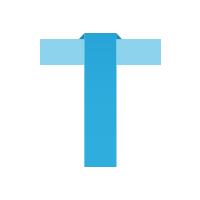
Pingback: Download driver máy photocopy toshiba – Máy Tính Bình Dương | Máy Photocopy Bình Dương
Hổ trợ rất tốt
Rất dể hiểu , xin cám ơn
Pingback: Download driver máy photocopy toshiba - NHẬT TIẾN THANH